How to Start a Shopify Store: A Blueprint for Your Online Business

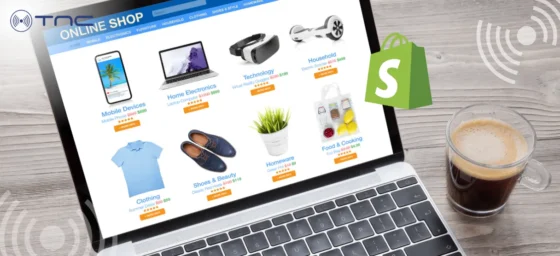
Table of Contents
Did you know that more than 5 million live websites are built on Shopify? It’s all thanks to the widespread popularity of the platform and the user-friendly features it offers.
From selling snowboard equipment to hosting millions of eCommerce websites today, Shopify’s journey is commendable. It has become an all-in-one cloud eCommerce platform that business owners prefer when entering the digital shopping world.
If you are also an entrepreneur and want to start a Shopify store, you are at the right place. We are going to discuss how to set up a Shopify store, trending product ideas you can consider, and the cost of starting a store. No matter if you have an established online business or are just starting out in the eCommerce world, our guide will help you get it right!
How to Start a Shopify Store?
“Innovation is the only way to avoid obsolescence.”
To attract current and upcoming generations to your products and keep your business running, eCommerce is a must-have. And Shopify is one of the top eCommerce platforms you should consider.
While there is an option to hire a Shopify development company for your project, you must know some basics to get things right. Here’s what to do:
Step 1: Sign Up for a Shopify Account

The first step is super easy!
To start building your store, you’ll need to create an account with Shopify. It currently offers a 3-day free trial, which is perfect for testing the waters. After that, you can continue with just $1 for the first month—a budget-friendly option for new entrepreneurs.
All you need to get started is your email and some basic information about your business. The process is quick and should only take a couple of minutes.
Note: Pricing may vary depending on your country.
Step 2: Set Up Your Shopify Store Basics
Once your account is set up, you’ll be directed to the Shopify admin dashboard. This is where all the magic happens. If you’re new to Shopify, it’s important to get familiar with the platform and all its features.
Take a moment to explore the different tabs and settings in the Shopify admin panel. This will give you a better understanding of how everything works. You’ll also notice a setup guide, which highlights key steps you need to complete as you build your store. The guide helps you track your progress so you’re never left wondering what to do next.
Shopify Settings
In the bottom left corner of the dashboard, you’ll find the Settings tab. This is where you configure everything, from payment options to shipping details.
Add a Custom Domain
By default, Shopify gives you a generic URL like “mystore.myshopify.com.” However, to build a unique brand identity, you should get a custom domain like “yourstore.com” or “yourstore.net.”
There are two ways to connect a custom domain to your Shopify store:
- Buy a custom domain directly from Shopify by going to Settings > Domains.
- Purchase a domain from a third-party provider and connect it through the Domains section in your Shopify settings.
If you face any issues, refer to this Shopify resource.
Initially, seeing all the different settings and options might feel a little overwhelming, but don’t stress! The key is to take it one step at a time. Plus, Shopify offers many resources to help you figure things out as you go.
Step 3: Select the Right Shopify Theme

Themes are pre-designed templates that set up the layout and style of your online store. When you start, Shopify will automatically install the “Dawn” theme for you, but you’re not stuck with it. You can browse through various themes and pick one that fits your brand.
Explore Free and Paid Themes
Shopify offers a wide range of both free and paid themes. Whether you want something simple or more customizable, there’s something for every budget—ranging from $0 to $350 as a one-time payment.
To explore Shopify themes, go to your Shopify admin panel and click on Online Store > Themes. Scroll down to find sections like “Popular free themes” or “Explore more themes” where you can check out different options.
Take Time to Research and Test
Choosing the perfect theme requires a bit of research. Shopify allows you to view demo stores for all themes so you can see how they look and feel before committing. You can even test a paid theme in your store before purchasing. You’ll only need to buy it once you’re ready to make it live.
The type of business you’re running, and the products you plan to sell will heavily influence your theme choice. So, take your time and find the one that works best for you.
Step 4: Personalize Your Shopify Theme
Customizing your theme makes your store stand out and reflects your unique brand identity.
Shopify’s customization tools are beginner-friendly, so you don’t need to be a web designer to make changes. To get started, head back to the Online Store tab in your Shopify admin, hover over your chosen theme, and click Customize. This will open the theme editor.
On the left, you’ll find tools to change text, add buttons, images, and much more. As you make changes, you can preview how your store looks in real-time on the right side of the screen. Simply hover over any section, and you’ll see it outlined. Click on the section to edit it.
Shopify’s customization interface makes editing smooth and quick. Unlike drag-and-drop editors, which can sometimes be clunky, Shopify’s editor ensures precision and prevents mistakes.
You can also dive deeper into customization by editing the code (if you know HTML or CSS) or using Shopify’s free stock photo library to make your store visually appealing. If you need more complex changes but don’t know how to code, Shopify development agencies can help.
Once your theme is customized to your liking, you’re ready for the next exciting step—adding your products and services!
Step 5: Add Products to Your Store
One of the most important tasks in setting up your Shopify store is adding your products. After all, your products are what drives revenue!
You’ve got two main options when it comes to adding products to your Shopify store:
- Add Products Individually: Go to your Shopify Admin, click Products > Add Your Products, and start adding products one by one. This is perfect if you’re working with a smaller inventory.
- Import Products in Bulk: If you have a lot of products or are migrating from another platform, you can import them in bulk using a CSV file. This is especially useful for making bulk edits or transferring existing products.
You’ll also find an option to Find Products to Sell by visiting Shopify’s app store. This is a great feature if you’re running a dropshipping or print-on-demand store.
Here are the key steps to add your products individually:
1 – Create a Product Title and Description
Start by writing a clear, detailed product title and description. This is where you explain what your product is, its key features, and why someone should buy it. Don’t forget to include relevant keywords to boost your SEO and help customers find your products more easily.
2 – Upload Product Media
Next, you’ll want to add images, videos, or even 3D models of your product. High-quality visuals are essential, but make sure they aren’t too large, as that can slow down your site. If you’re adding videos, use YouTube or Vimeo links to keep your store’s loading speed fast.
3 – Set Pricing, Inventory, and Shipping Details
- Pricing: Add the selling price, and use the Compare at price option if you’re offering a discount. Also, include the Cost per item to help you track profits.
- Inventory: Fill in inventory details like SKU and barcode, and choose whether to track inventory.
- Shipping: Indicate if the product is physical and add important shipping details like weight and customs info.
- Options: If your product has different versions (e.g., sizes or colors), create product variants.
4 – Optimize for Search Engines
In the Search Engine Listing section, you need to adjust the page title, meta description, and URL handle. This is what shows up in search results, so aim for around 60 characters for the title and 155-160 characters for the description to avoid getting cut off in Google search results.
5 – Organize Your Products and Set Product Status
Use product categories and collections to keep your store organized. Once you’re satisfied with the product details, you can either save it as a draft or set its status to Active to make it live in your store.
Step 6: Add Shopify Apps

Shopify apps are like plugins that can be added to your store, allowing you to expand its features beyond what’s available by default. These apps can improve various aspects of your store, depending on your business needs.
Here are some key categories of apps that are recommended:
Store Design: Use professionally designed templates and elements to enhance your storefront’s look and feel.
- Recommended apps: Shopify Search & Discovery, Shopify Translate & Adapt, Booster
Email Marketing: Set up automated email campaigns, such as welcome series, cart abandonment reminders, and seasonal promotions.
- Recommended apps: Shopify Email, Omnisend, Mailchimp
Product Reviews: Add customer reviews to your product pages, giving your store social proof that can help boost trust.
- Recommended apps: Judge.me, Loox, EasyReviews
Sales and Conversions: Add features like countdown timers, trust badges, and special offers to encourage more sales.
- Recommended apps: Hextom, Trust Badges Bear, Sales Sniper
Upselling & Cross-Selling: Suggest additional products or upgrades to customers at checkout to increase the average order value.
- Recommended apps: Avada, ReConvert, In Cart Upsell
Customer Service: Offer live chat support to quickly resolve customer queries.
Loyalty Programs: Create a rewards program to engage customers and encourage repeat purchases.
Step 7: Set Up Payment Method
Choosing how your customers can pay is a crucial step in running a successful Shopify store. It’s important to offer payment methods that are convenient for your customers while also considering the fees involved.
Here are the main payment options available on Shopify:
Shopify Payments
Shopify’s built-in payment option, available in select countries, comes with credit card fees ranging from 2.4% to 2.9%, depending on your plan, plus a flat fee of $0.30 per transaction.
PayPal
For U.S.-based transactions, PayPal charges 2.9% of the total amount plus a $0.49 flat fee. For international transactions, the fee rises to 4.4% plus a country-based fixed fee.
For a detailed overview of PayPal fees on Shopify, refer to this Shopify blog.
Third-Party Payment Providers
If Shopify Payments isn’t available in your country, you can use a third-party provider. Processing fees will vary depending on the provider.
Manual Payment Methods
You can also offer manual payment methods like bank transfers, money orders, or cash on delivery (COD). You can even create a custom payment method if needed.
To set up payments, navigate to Shopify Admin > Settings > Payments, and choose your preferred provider. If eligible, you’ll have the option to activate Shopify Payments by clicking the “Activate Shopify Payments” button and completing the setup. For other providers, simply follow their specific setup steps.
Refer to this Shopify resource to learn more about configuring third-party payment providers.
Step 8: Set Up Sales Tax
One of the essential steps in launching your Shopify store is setting up sales tax. While it may not be the most exciting part of running a business, it’s important to get it right to avoid any legal issues down the road.
As a business owner, you’re responsible for collecting sales taxes from your customers if required by your local laws. The taxes you collect need to be reported and paid to the relevant government authorities. Your tax obligations will vary based on where your business operates, such as your country, state, or region.
Keep in mind Shopify does not file or remit sales taxes on your behalf.
How Shopify Simplifies Sales Tax
Although Shopify doesn’t handle filing, it does make tax collection easier by automatically calculating sales tax rates based on your location and shipping zones. Additionally, Shopify provides reports that help you when it’s time to file your taxes.
However, it’s still a good idea to consult a tax professional or do your own research to ensure you’re collecting the correct amount of sales tax. You don’t want to under-collect and end up covering the difference out of pocket.
How to Set Up Taxes in Shopify
- Set Up Tax Regions: Start by setting up the regions where you will collect taxes. For online sales, this means setting up tax rates for all countries you ship to. For Shopify POS, you’ll need to configure tax rates based on your retail locations. Once done, you’ll find these regions listed under Taxes and Duties in your admin dashboard.
- Configure Tax Rates: Input tax rates for the countries and regions where you will sell your products. Shopify has a guide for digital product taxes if you’re selling digital goods. If certain products or regions have tax exemptions or special rates, you may need to override the default tax rates set by Shopify.
- Choose How Tax Is Displayed: Decide how taxes are charged and shown on your storefront by managing the options in this section.
You can:
- Include taxes in product prices
- Adjust taxes based on the customer’s country
- Charge taxes on shipping rates
- Apply VAT on digital goods
For more detailed guidance, you can refer to Shopify’s tax setup documentation.
Step 9: Choose the Shipping Option
Shipping is another key part of running a successful Shopify store. There are a few different shipping methods you can set up based on what suits your business needs best.
1. Use Shopify Shipping
Shopify Shipping connects your store to Shopify’s own carrier accounts, making it easier to buy and print shipping labels directly from your Shopify admin.
Benefits of Shopify Shipping:
- Print shipping labels within the admin dashboard
- Get discounted shipping rates
- Show real-time shipping rates to customers at checkout
Note: Shopify Shipping is only available for certain locations. If it’s available in your region or country, you can refer to this resource to get started.
2. Set Up Third-Party Carrier Shipping
If you want to use your own shipping carrier, you can enable third-party carrier-calculated shipping. This feature is available with the Advanced or Shopify Plus plans. If you’re on a lower plan, you can unlock this feature by paying a monthly fee or switching to yearly billing.
3. Use Shopify Shipping Apps
There are also Shopify apps for shipping. These apps offer various features, such as printing labels, offering shipping insurance, tracking packages, and sending shipping updates to customers.
Step 10: Test Your Store Before Launch
Before you launch your Shopify store, it’s essential to test all the key features to ensure everything runs smoothly. Testing allows you to catch any issues and fix them before real customers start visiting your site.
Here are some important aspects to test:
- Order processing
- Email notifications
- Payment gateway
- Checkout process
- Any installed Shopify apps (like live chat, product reviews, or loyalty programs)
How to Test Your Shopify Store
Turn on Password Protection
If your store is live, enable password protection during the testing phase to prevent real customers from placing orders using their credit cards.
To do this, go to Online Store > Preferences > Password Protection. Check the box and click the “Save” button. This will keep your store private while you make necessary adjustments or run tests.
Disable Auto-Fulfillment
Make sure that automatic order fulfillment is turned off so that any test orders don’t get processed or sent to a third-party supplier by accident.
Navigate to Shopify Admin > Settings > Checkout > Order Processing. Select the option that says, “Don’t fulfill any of the order’s line items automatically” This helps you control how orders are processed and prevents mistakes during the test phase.
Enable Test Mode for Payment Providers
To test how payments work in your store, you need to enable test mode. This process will vary based on your payment provider.
- For Third-Party Payment Providers: If you’re using a third-party provider, enable the test mode to simulate transactions. You’ll also want to disable any accelerated payment methods like Shopify Pay, Apple Pay, or Google Pay during the test.
- Using Shopify’s Bogus Gateway: Shopify provides a built-in test gateway called the “Bogus Gateway” To use it, first deactivate Shopify Payments or any other credit card provider. Go to Settings > Payments, click Manage, and then click on switch to a third-party provider. Confirm the switch and activate the Bogus Gateway to place test orders without using real payment methods.
- Test the Entire Checkout Process: After putting your payment system in test mode, open your store in an incognito browser window to mimic a real customer’s experience. From logging in, adding items to the cart, placing a test order, and receiving confirmation emails—check the entire buying journey to ensure everything works seamlessly.
Step 11: Create Additional Pages
Creating additional pages on your Shopify store allows you to provide important information and improve customer experience. To add new pages, follow these simple steps:
Go to Shopify Admin > Online Store > Pages > Add Pages
- Once here, you can name your page, add content, and even adjust the search engine listing. You can also select a template that fits the design and purpose of your new page.
Organize Your Menus
- After creating the page, make sure to organize it within your store’s menu. Navigate to Shopify Admin > Online Store > Navigation to arrange it.
- The footer menu is usually reserved for pages like your Terms of Service or Privacy Policy, while the main menu should focus on customer-friendly pages like collection pages, an About Us page, or a Thank You page.
Add Your New Page to a Menu
- Choose the appropriate menu (main or footer), click the Add menu item, and name your new page (for example, “Our Story” instead of “About Us”). Paste the link to the page, and click Save.
Beyond standard pages like the homepage or product page, you can add more creative pages to make your brand stand out. Here are some examples:
- About Us Page: Share your brand’s story to help customers connect with your business on a deeper level.
- Thank You Page: Create a personalized thank you message after a purchase to build stronger customer relationships.
- Blog Page: Blogs are a great way to engage your audience with useful content while improving your store’s SEO.
Step 12: Define Essential Store Policies
Having clear and transparent store policies is crucial for building trust with customers and protecting your business. Statistics show that:
- More than 67% of customers check a store’s return policy before making a purchase.
- 68% of people are concerned about the level of data businesses collect.
Here are the essential policies every Shopify store should have:
- Refund Policy: A well-documented refund policy reassures customers that they can return products if something goes wrong, boosting their confidence in your brand.
- Return Policy: Specify your return terms, whether you offer a 30-day return window or don’t accept returns for certain products. Transparency is key to managing customer expectations.
- Privacy Policy: This policy explains how you collect, use, and share customer information. It may include details on data collection, cookies, and advertising practices.
- Terms of Service: This legal agreement outlines the rules and conditions between you (as the business owner) and your customers. It covers all essential terms for using your store and services.
- Shipping Policy: Set clear expectations about shipping times and methods to reduce confusion and customer complaints about order delivery.
How to Generate Shopify Store Policy Templates
Shopify offers built-in templates for common store policies. To generate these templates:
Go to Shopify Admin > Settings > Policies.
Under each policy section, click Create from template.
These templates are generic and cover the basic needs of most businesses. However, it’s important to review, edit, or add details specific to your store.
Since policies can have legal implications, it’s a good idea to consult with a legal professional to ensure your policies are accurate and complete.
Step 13: Set Up Google Analytics for Your Shopify Store
Google Analytics is an essential tool that helps you track and analyze data about your store’s visitors and their behavior. This free platform offers detailed insights that can help you make better business decisions.
How to Set Up Google Analytics on Shopify
1: Check if Google Analytics is Already Enabled
Before setting up Google Analytics, ensure that it’s not already active on your store, as enabling it twice will result in inaccurate data.
To check, go to Shopify Admin > Online Store > Preferences. If you see a placeholder text that says “Paste your code from Google here” – it means Google Analytics hasn’t been set up yet.
2: Sign Up for Google Analytics
If you don’t already have a Google account, create one first. Once you have a Google account, go to Google Analytics and sign up for the platform. You’ll be asked to provide details such as your account name and website information.
3: Enable Google Analytics on Shopify
To enable Google Analytics, you’ll need to create a Universal Analytics property:
- Go to the Admin section in Google Analytics.
- Select your account in the Account column.
- In the Property section, click Create Property and select “Create a Universal Analytics property only”
- After creating the property, copy the Universal Analytics tracking code. Then, head back to Shopify Admin > Online Store > Preferences and paste the code into the Google Analytics section.
4: Enable Ecommerce Settings
To get the most out of Google Analytics, enable Ecommerce Settings. In Google Analytics, go to the All Web Site Data section and find eCommerce Settings.
You can choose from two types of reports:
- Basic eCommerce Reporting: Tracks transactions and revenue.
- Enhanced eCommerce Reporting: Provides more detailed insights into visitor behavior and shopping activity.
By enabling eCommerce settings, you’ll get valuable data to help you improve your store’s performance.
Step 14: Finally Launch the Store
After all the hard work of setting up your store, it’s finally time to launch! Launching can feel nerve-wracking, but don’t strive for absolute perfection before going live.
There are some tasks you should complete before the launch, but remember, you can continue optimizing your store even after it’s live. It’s an ongoing process of improvement, so don’t be afraid to take the plunge and open your store to the world!
Top Products to Sell on Shopify
Now that your store is set up and ready to go, it’s time to attract some business – right? However, you might feel that your existing products are limited or the market is declining – but don’t worry, it happens!
If you want to try new products in your niche or explore other business verticals, here are trending product ideas you can consider for your Shopify store:
1. Travel Accessories
As travel makes a comeback, there’s a growing demand for practical yet stylish travel accessories. If your audience loves adventure, here are some travel-related items you can offer:
- Bags, Luggage, and Tags: Sturdy suitcases, trendy fanny packs, and personalized luggage tags are always in demand for frequent travelers.
- Water Bottles and Tumblers: Insulated tumblers and water bottles that keep beverages at the right temperature are perfect for on-the-go hydration.
- Towels and Blankets: Bath towels, beach towels, and picnic blankets can be practical and aesthetically pleasing for outdoor enthusiasts.
2. Health Products
With health and wellness becoming a priority for many, health products can be a profitable niche. Consider these popular items:
- Nutritional Supplements: From vitamins to herbal remedies, supplements are popular with customers looking to boost their health.
- Activity Trackers: Smartwatches and fitness bands that help monitor steps, heart rate, and other health metrics are must-haves for health-conscious shoppers.
3. Beauty Products
Beauty never goes out of style, and offering a wide range of skincare and hair care products can attract a large audience. Here are some ideas:
- Skincare Products: Items like moisturizers, serums, and scrubs are essential for maintaining healthy, glowing skin.
- Hair Care Products: Shampoos, conditioners, and hair treatments can appeal to anyone looking to improve their hair care routine.
- Fragrances: Perfumes, colognes, and scented candles are great for customers who love luxury and indulgence.
4. Makeup
The makeup industry is booming, and it’s a lucrative category on Shopify. Consider these essentials:
- Makeup Essentials: Products like primers, foundations, and concealers are always in high demand.
- Highlighters: Highlighters add that perfect touch of glow to any makeup look.
- Lipstick and Lip Gloss: From bold colors to glossy finishes, lip products are a staple for beauty enthusiasts.
5. Pet Products
Pet owners love spoiling their furry friends, so pet products can be a fun and profitable niche. Here are some ideas:
- Cozy Pet Beds: Plush beds, orthopedic mattresses, and even elevated cots are popular with pet owners who want comfort for their pets.
- Interactive Toys: Puzzle feeders, treat-dispensing balls, and durable chew toys are perfect for keeping pets entertained.
- Pet Apparel and Accessories: Stylish hoodies, tank tops, collars, and leashes can attract pet lovers who want their pets to look and feel great.
6. Home Office Equipment
With more people working from home, home office equipment is another growing market. If your target audience includes remote workers, consider these products:
- Ergonomic Equipment: Items like adjustable desks, ergonomic chairs, and monitor stands can make working from home more comfortable.
- Audio Equipment: High-quality headphones or noise-canceling earbuds can be essential for focused work or virtual meetings.
- Desk Organizers: Practical desk organizers such as pencil holders, drawer dividers, or monitor stands with built-in storage are always useful for home offices.
Expanding Your Product Offerings
Don’t limit yourself to these categories! Shopify allows you to experiment with different product ideas and niches. As you grow, pay attention to customer feedback and trends to continuously adjust and improve your product lineup.
By choosing the right products and categories, you’ll be well on your way to building a successful Shopify store that stands out from the competition!
How Much Does It Cost To Start A Shopify Store?
When starting a Shopify store, it’s important to understand the different costs involved so you can plan your budget effectively. Shopify offers several pricing plans, as well as fees for payment processing and transactions. Here’s a breakdown of what you can expect.
Shopify Pricing Plans:
Shopify offers different plans based on the size and needs of your business:
Basic: $39 per month – Ideal for individuals or small businesses just starting out.
Shopify: $105 per month – Suitable for small teams managing a growing store.
Advanced: $399 per month – Best for medium to large businesses with more complex needs.
Shopify Plus: $2,300 per month – Tailored for high-volume businesses looking for premium services and support.
Additionally, Shopify provides a flexible pricing option where you can choose specific components, and your cost will be adjusted based on the features you use.
Shopify Payments Fee:
When you process an order through Shopify, there’s a fee for using Shopify Payments, which covers the cost of handling credit card payments. The fee varies depending on factors like the type of credit card used and the card’s country of origin.
Domestic payment processing fees: Charged for processing credit cards issued in the same country as your store.
Cross-border payment processing fees: Charged for processing credit cards issued in a different country from where your store is based.
Third-Party Transaction Fees:
If you use a third-party payment provider instead of Shopify Payments, Shopify charges a transaction fee for every sale. The fee covers the cost of integrating with external payment providers and varies depending on your Shopify plan.
However, if you use Shopify Payments, there are no third-party transaction fees for orders processed through Shopify Payments. Also, Shopify doesn’t charge transaction fees for manual payment methods like cash or bank transfers.
For Shopify Plus, merchants who use Shopify Payments as their primary gateway, transaction fees for all other payment methods are waived.
Currency Conversion Rate and Fee:
If you accept payments in a currency different from your payout currency, a currency conversion takes place. While the conversion rate is not a fee, Shopify does charge a currency conversion fee to cover the cost of processing the conversion.
Currency conversion rate: This is the market rate at which one currency is exchanged for another without markup.
Currency conversion fee: A fee applied to convert your customer’s local currency into your payout currency. The fee varies based on your store’s location:
1.5% in the US
2% in all other countries that use Shopify Payments
The currency conversion fee is included in the customer’s price to help offset your costs, and you won’t be charged an additional conversion fee when issuing a refund or handling a chargeback.
Conclusion
Launching a Shopify store is more than just creating an online shop—it’s about strategically planning each step, from selecting the best products to optimizing your store with essential tools like Google Analytics and payment gateways. By carefully choosing a plan that fits your business, setting up detailed store policies, and selecting must-have apps, you’ve equipped yourself with everything you need to build a successful store.
Your journey doesn’t end at launch. It’s important to test, tweak, and continuously optimize based on real-time data from your store and customer feedback. Whether you’re selling health products, beauty items, or home office essentials, the key is to stay flexible and responsive to trends.
If you operate a large-scale business or don’t have technical expertise, it’s better to consult Shopify development companies to get it right!
FAQs on Starting a Shopify Store
Is Shopify worth it for beginners?
Yes! Shopify is highly recommended for beginners. It’s user-friendly, offers a range of features, and provides all the tools you need to set up, launch, and manage an online store without technical expertise.
How much can a beginner earn from Shopify?
Earnings for beginners vary greatly depending on factors like your product niche, marketing efforts, and how you scale your business. Some beginners start with a few hundred dollars monthly, while others achieve larger profits with the right strategies and product selection.
How likely are you to make money on Shopify?
How quickly you make money on Shopify depends on your approach. It could take a few days, weeks, or months to see your first sale. A solid business plan and an effective marketing strategy can improve your chances of making money faster. Many beginners see results within the first 30 days.



